Kaip atrakinti išjungtą „iPhone“ be „iTunes“.
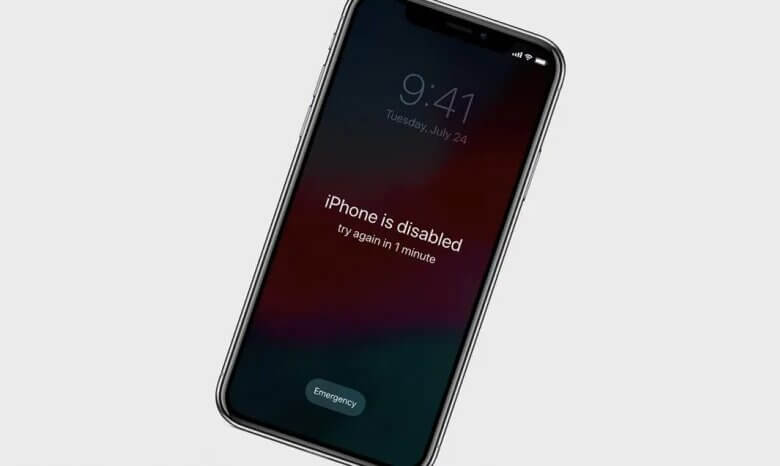
„IPhone“ gali būti išjungtas arba užrakintas dėl įvairių priežasčių, o tai gali būti problematiška, nes įrenginys dažnai nereaguoja ir jo negalima naudoti. Daugeliu atvejų išjungtą „iPhone“ galima pataisyti prisijungus prie „iTunes“, kad jis vėl pradėtų tinkamai veikti.
Ką daryti, jei negalite prisijungti prie iTunes? Nesijaudinkite, yra daug kitų būdų, kaip ištaisyti išjungtą iPhone nenaudojant iTunes. Šiame straipsnyje pateiksime 3 skirtingus būdus, kaip atrakinti išjungtą iPhone be iTunes. Skaitykite toliau, kad patikrintumėte.
Kaip atrakinti išjungtą „iPhone“ be „iTunes“ (be duomenų praradimo)
Geriausias būdas atrakinti išjungtą iPhone be iTunes yra naudoti trečiosios šalies iPhone atrakinimo įrankį. „iPhone Unlocker“ yra rekomenduojama programinė įranga, kurią galite naudoti norėdami pašalinti išjungto „iPhone“ ekrano slaptažodį visose situacijose. Be ekrano slaptažodžio pašalinimo funkcijos, jį taip pat galima naudoti norint pašalinti Apple ID/iCloud paskyrą iš iPhone, iPad ir iPod touch.
Pagrindinės „iPhone Passcode Unlocker“ funkcijos (palaikoma „iOS 16“):
- Jis gali pašalinti išjungto „iPhone“ ar „iPad“ ekrano slaptažodį be „iTunes“ ar „iCloud“.
- Jis palaiko išjungtų „iPhone“ atrakinimą naudojant 4 ir 6 skaitmenų slaptažodžius, „Touch ID“ ir „Face ID“.
- Tai užtikrina aukštą sėkmingo Apple ID ir iCloud paskyrų pašalinimo procentą, net naudojant naudotus įrenginius.
- Jis visiškai suderinamas su naujausiomis iOS 16 ir iPhone 14, iPhone 14 Plus, iPhone 14 Pro, iPhone 14 Max ir kt.
Nemokamas atsisiuntimasNemokamas atsisiuntimas
Norėdami atrakinti išjungtą iPhone be iTunes, atlikite šiuos veiksmus:
Žingsnis 1: Atsisiųskite, įdiekite ir paleiskite „iPhone Unlocker“ įrankį savo kompiuteryje, tada pagrindinėje sąsajoje pasirinkite „Unlock Screen Passcode“, kad pradėtumėte.

Žingsnis 2: Prijunkite neįgalų iPhone naudodami USB kabelį ir palaukite, kol sistema automatiškai atpažins įrenginį. Kai jūsų įrenginys bus aptiktas, pasirodys sąsaja, kurioje galėsite suaktyvinti DFU arba atkūrimo režimą.

Žingsnis 3: Kai jūsų išjungtas iPhone bus atpažintas, programa parodys įrenginio informaciją ir pateiks galimas programinės įrangos versijas. Pasirinkite pageidaujamą ir spustelėkite „Atsisiųsti“.

Žingsnis 4: Atsisiuntę ir išskleidę programinę-aparatinę įrangą, spustelėkite „Pradėti atrakinti“ ir programa automatiškai atrakins įrenginį. Procesas užtruks vos kelias minutes ir įrenginys bus paleistas iš naujo, kai tai bus atlikta.

Nemokamas atsisiuntimasNemokamas atsisiuntimas
Kaip atrakinti išjungtą „iPhone“ be „iTunes“ per „Find My iPhone“.
Jei jūsų iPhone įjungta funkcija Find My iPhone ir įrenginys prijungtas prie interneto per WiFi arba mobiliojo ryšio duomenis, taip pat galite naudoti iCloud, kad atrakintumėte išjungtą iPhone be iTunes. Štai ką reikia padaryti:
- Eiti į http://www.icloud.com/ kompiuteryje ar kitame įrenginyje.
- Jei būsite paraginti, prisijunkite naudodami „iCloud“ ID.
- Viršutiniame naršyklės lange pasirinkite „Visi įrenginiai“.
- Sąraše spustelėkite išjungtą „iPhone“. Jei nerandate savo įrenginio, naudokite atkūrimo metodą.
- Spustelėkite „Ištrinti iPhone“, kad ištrintumėte įrenginį, įskaitant ekrano slaptažodį. Įsitikinkite, kad įrenginys prijungtas prie tinklo arba „Wi-Fi“.
- Atkurkite įrenginį naudodami naujausią atsarginę kopiją. Jei nesukūrėte atsarginės kopijos, prieš nustatydami naują telefoną patikrinkite „iCloud“.
![[3 būdai] Kaip atrakinti išjungtą „iPhone“ / „iPad“ be „iTunes“.](https://www.getappsolution.com/images/20211022_61730320e9b60.webp)
Kaip atrakinti išjungtą „iPhone“ be „iTunes“ naudojant „Siri“.
Daugelis žmonių nežino, kad jie taip pat gali atrakinti išjungtą „iPhone“ naudodami „Siri“. Norėdami tai padaryti, atlikite šiuos paprastus veiksmus:
Žingsnis 1: Įrenginyje laikykite nuspaudę pradžios mygtuką, kad suaktyvintumėte „Siri“. Paklauskite dabartinio laiko sakydami „Ei, Siri, kiek dabar? Norėdami pradėti procesą, spustelėkite laikrodžio piktogramą.
![[3 būdai] Kaip atrakinti išjungtą „iPhone“ / „iPad“ be „iTunes“.](https://www.getappsolution.com/images/20211022_6173032108b22.webp)
Žingsnis 2: Eikite į Pasaulio laikrodžio sąsają ir spustelėkite (+) ženklą, kad pridėtumėte kitą laikrodį.
![[3 būdai] Kaip atrakinti išjungtą „iPhone“ / „iPad“ be „iTunes“.](https://www.getappsolution.com/images/20211022_617303211e00f.webp)
Žingsnis 3: Jūsų bus paprašyta ieškoti miesto. Įveskite viską, ko norite, tada spustelėkite „Pasirinkti viską“.
![[3 būdai] Kaip atrakinti išjungtą „iPhone“ / „iPad“ be „iTunes“.](https://www.getappsolution.com/images/20211022_617303212d0d0.webp)
Žingsnis 4: Atsiras įvairios parinktys, pvz., iškirpti, kopijuoti, apibrėžti, bendrinti ir tt spustelėkite parinktį „Bendrinti“.
![[3 būdai] Kaip atrakinti išjungtą „iPhone“ / „iPad“ be „iTunes“.](https://www.getappsolution.com/images/20211022_6173032141b7d.webp)
Žingsnis 5: Atsiras kitas langas su parinkčių, susijusių su bendrinimu, sąrašu. Norėdami tęsti, spustelėkite pranešimo piktogramą.
![[3 būdai] Kaip atrakinti išjungtą „iPhone“ / „iPad“ be „iTunes“.](https://www.getappsolution.com/images/20211022_6173032156b0a.webp)
Žingsnis 6: Lauke „Kam“ įveskite bet ką ir spustelėkite klaviatūros mygtuką „grįžti“.
![[3 būdai] Kaip atrakinti išjungtą „iPhone“ / „iPad“ be „iTunes“.](https://www.getappsolution.com/images/20211022_617303216b157.webp)
Žingsnis 7: Pateiktas tekstas bus paryškintas žaliai. Pasirinkite jį ir spustelėkite „+“ ženklą.
Žingsnis 8: Atsidarys naujas langas, tada spustelėkite „Sukurti naują kontaktą“.
![[3 būdai] Kaip atrakinti išjungtą „iPhone“ / „iPad“ be „iTunes“.](https://www.getappsolution.com/images/20211022_617303217f59d.webp)
Žingsnis 9: Ekrane Pridėti naują kontaktą pasirinkite „Pridėti nuotrauką“ ir spustelėkite parinktį „Pasirinkti nuotrauką“.
![[3 būdai] Kaip atrakinti išjungtą „iPhone“ / „iPad“ be „iTunes“.](https://www.getappsolution.com/images/20211022_6173032190da9.webp)
Žingsnis 10: Atsidarys nuotraukų biblioteka, kurioje galėsite peržiūrėti bet kurį albumą.
Žingsnis 11: Išeikite iš sąsajos paspausdami pradžios mygtuką, kuris nukreips jus į telefono pagrindinį ekraną.
Atminkite, kad naudojant „Siri“, norint atrakinti išjungtą „iPhone“, yra keletas trūkumų, pavyzdžiui:
- Tai yra „iOS“ įrenginių spraga, kuri veiks tik įrenginiuose, kuriuose veikia „iOS 8“–iOS 10.
- Tai laikinas sprendimas ir turėsite kartoti veiksmus kiekvieną kartą, kai norėsite atrakinti įrenginį, kad jį pasiektumėte.
- Daugybė veiksmų, kuriuos turite atlikti, yra tikrai daug laiko ir juos labai lengva sujaukti.
Patarimas: kaip apsaugoti savo iPhone, kad kiti jį neatrakintų
Išjungtą iPhone atrakinti be iTunes yra labai paprasta, todėl verta imtis papildomų priemonių, kad niekas negalėtų atrakinti jūsų išjungto/užrakinto iPhone, kai įrenginys pametamas ar pavogtas. Štai keletas saugos priemonių, kurias galite pridėti prie savo iPhone:
- Išjunkite „Siri“ užrakinimo ekrane, tada niekas negalės pasiekti „Siri“ iš jūsų užrakinimo ekrano. Viskas, ką jums reikia padaryti, tai eikite į „Nustatymai“, spustelėkite „Touch ID ir slaptažodis“, tada slinkite žemyn iki „Leisti prieigą, kai užrakinta“ ir išjunkite „Siri“ parinktį.
- Kartais galite pamiršti telefone įjungti funkciją Find My iPhone. Norėdami jį įjungti, eikite į savo telefono nustatymus, spustelėkite „iCloud“, tada įjunkite funkciją „Find My iPhone“. Taip pat įjunkite funkciją „Siųsti paskutinę vietą“, esančią šalia „Find My iPhone“.
- Taip pat galite apsaugoti savo iPhone pridėdami raidinį ir skaitmeninį slaptažodį. Norėdami tai padaryti, eikite į telefono nustatymus, spustelėkite „Touch ID and Passcode“, tada spustelėkite „Keisti prieigos kodą“ ir pasirinkite „Pasirinktinis raidinis ir skaitmeninis kodas“. Įveskite stiprų raidinį ir skaitmeninį kodą, kuris padidins jūsų telefono saugumą.
Išvada
Gali būti labai apmaudu, jei negalite pasiekti savo iPhone, nes įrenginys išjungtas. Aukščiau pateikta informacija suteikia įvairių būdų, kaip atrakinti išjungtą iPhone be iTunes. Kiekvienas metodas turi savo privalumų ir trūkumų, todėl rinkdamiesi metodą būkite atrankūs. Kad ir kokį metodą pasirinktumėte, vykdykite instrukcijas. Jei turite klausimų, praneškite mums toliau pateiktame komentarų skyriuje ir mes stengsimės padėti.
Nemokamas atsisiuntimasNemokamas atsisiuntimas
Kaip naudingas šis pranešimas?
Spustelėkite žvaigždę, kad įvertintumėte!
Vidutinis įvertinimas / 5. Balsų skaičius:




