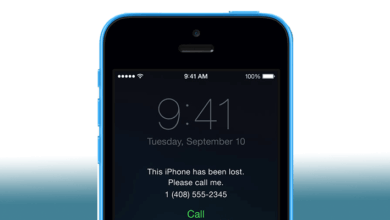Kaip iš naujo nustatyti „Apple ID“ slaptažodį „iPhone“, „iPad“ ar „Mac“.
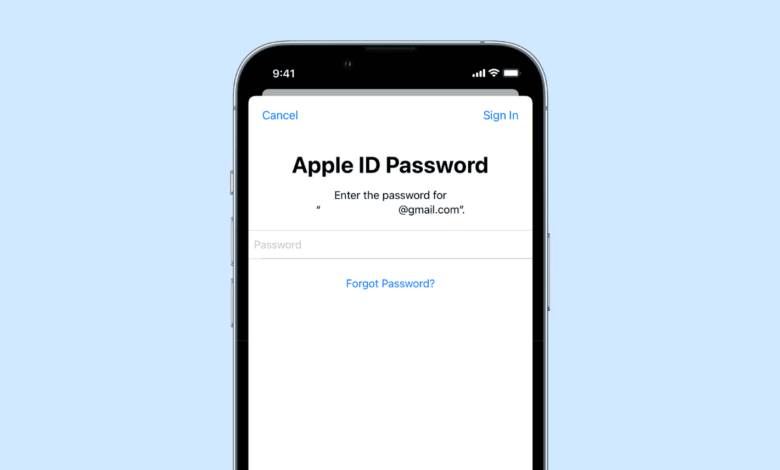
„Apple ID“ ir slaptažodis yra labai svarbūs norint pasiekti ir naudoti daugumą „Apple“ programinės įrangos ir net aparatinės įrangos paslaugų. Nesvarbu, ar tai būtų prieiga prie „iCloud“ turinio ir „App Store“ pirkinių, ar pamesto įrenginio radimas, jums reikia „Apple“ ID ir slaptažodžio.
Tačiau įvyksta nelaimingų atsitikimų ir kartais galite būti priversti iš naujo nustatyti „Apple ID“ slaptažodį, nes pamiršote slaptažodį, jis buvo pažeistas arba dėl kitokios nelaimės.
Kai taip nutinka, iš esmės negalite pasiekti savo „iCloud“ paskyros ir kitų „Apple“ paslaugų. Vienintelis būdas atgauti prieigą yra iš naujo nustatyti „Apple ID“ slaptažodį. Taigi, šiame įraše tiksliai parodysime, kaip iš naujo nustatyti „Apple ID“ slaptažodį „iPhone“, „iPad“, „Apple Watch“ ar „Mac“, kad išvengtumėte prieigos prie paskyros ir įrenginio. Pradėkime!
Kaip iš naujo nustatyti „Apple ID“ slaptažodį „iPhone“ / „iPad“.
Šis metodas leidžia iš naujo nustatyti „Apple ID“ slaptažodį naudojant „Setting App“, jei jau esate prisijungę prie „iPhone“ ar „iPad“ naudodami „Apple ID“. Toliau nurodyti veiksmai, kuriuos reikia atlikti:
- Pradėti Nustatymai programą „iPhone“ arba „iPad“ ir bakstelėkite tavo vardas ir profilio nuotrauka.
- Pasirink Slaptažodis ir saugumas parinktį ir bakstelėkite Keisti slaptažodį.
- Kai būsite paraginti įvesti „iPhone“ / „iPad“ kodą, padarykite tai. Tada du kartus įveskite naują Apple ID slaptažodį ir bakstelėkite pokytis.
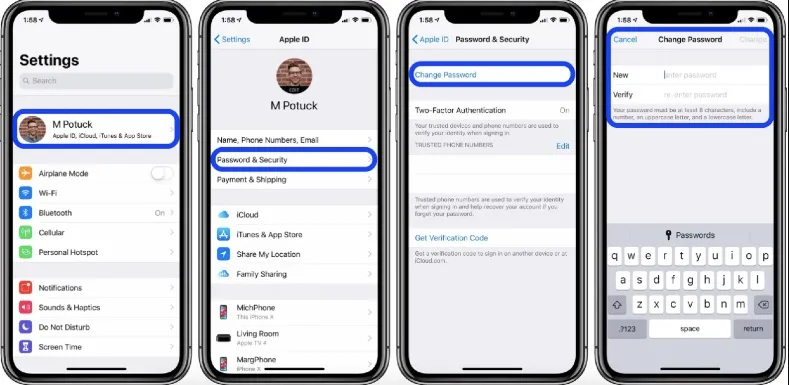
Kaip iš naujo nustatyti „Apple ID“ slaptažodį „Mac“.
Apple ID slaptažodžio nustatymo iš naujo procesas Mac kompiuteryje yra gana panašus į iPhone ar iPad. Tiesiog atlikite šiuos veiksmus:
- Pirmiausia spustelėkite "Apple" logotipas. Tada pasirinkite System Preferences or Sistemos nustatymai („MacOS Ventura“).
- Spauskite "Apple" ID, arba "Apple ID" reklamjuostė („MacOS Ventura“) ir pasirinkite Slaptažodis ir saugumas pasirinkimas.
- Dabar spustelėkite Keisti slaptažodį parinktį ir įveskite „Mac“ slaptažodį, kaip prašoma.
- Du kartus įveskite naują slaptažodį, kad jį patvirtintumėte. Galiausiai spustelėkite pokytis patvirtinti.
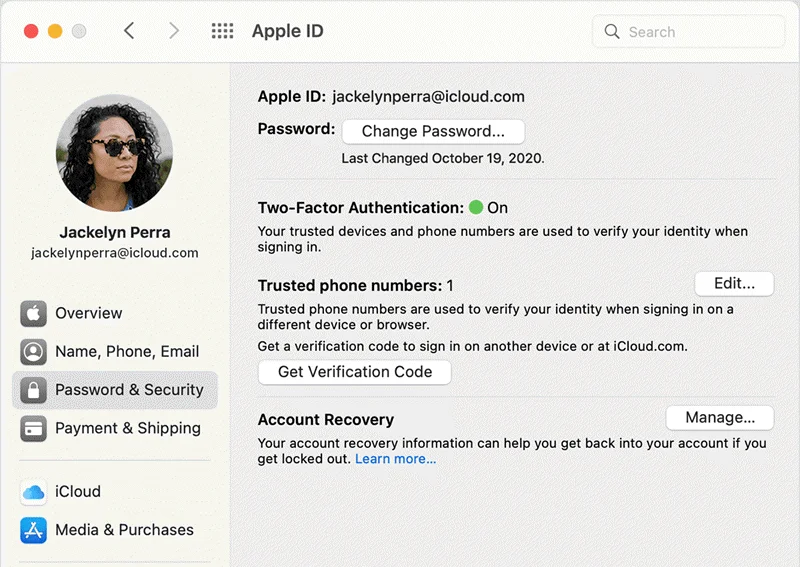
Jei naudojate „macOS Mojave“ arba senesnę versiją, spustelėkite "iCloud" ir tada Paskyros aprašas. Tada spustelėkite saugumas tada spustelėkite Pakeisti slaptažodį.
Kaip iš naujo nustatyti Apple ID slaptažodį Apple Watch
Be „iPhone“, „iPad“ ir „Mac“, taip pat galite pakeisti „Apple ID“ slaptažodį tiesiai iš „Apple Watch“:
- Pradėti Nustatymai „Apple Watch“ ir bakstelėkite savo "Apple" ID,.
- Tada palieskite Slaptažodis ir saugumas variantas. Tada Keisti slaptažodį.
- Kodas gali būti išsiųstas į jūsų Apple įrenginius, todėl paprašius įveskite kodą.
- Įvedę kodą įveskite dabartinį slaptažodį. Tada įveskite naują slaptažodį.
- Dar kartą įveskite naują slaptažodį, kad jį patvirtintumėte. Galiausiai bakstelėkite pokytis patvirtinti.
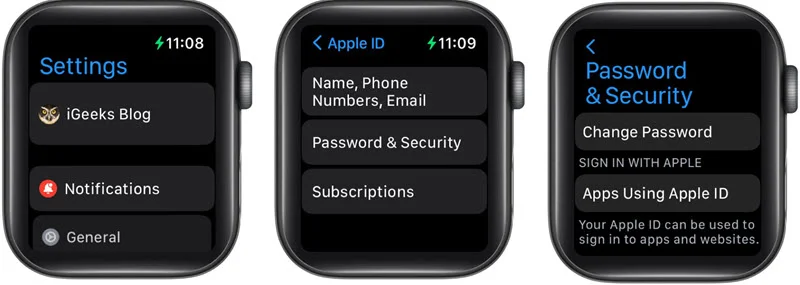
Kaip pakeisti „Apple ID“ slaptažodį internetu naudojant „iForgot“ paslaugą
Jei šalia neturite savo Apple įrenginio, vis tiek galite be problemų pakeisti savo Apple ID slaptažodį prisijungę.
- Eiti į Apple ID.Apple.com bet kurioje naršyklėje ir prisijunkite prie „Apple“ paskyros naudodami „Apple ID“.
- Spauskite Prisijungimas ir sauga parinktį ir spustelėkite Slaptažodis.
- Dabar įveskite dabartinį slaptažodį. Tada įveskite naują slaptažodį.
- Patvirtinkite naują slaptažodį, įvesdami jį dar kartą. Galiausiai spustelėkite Keisti slaptažodį patvirtinti.
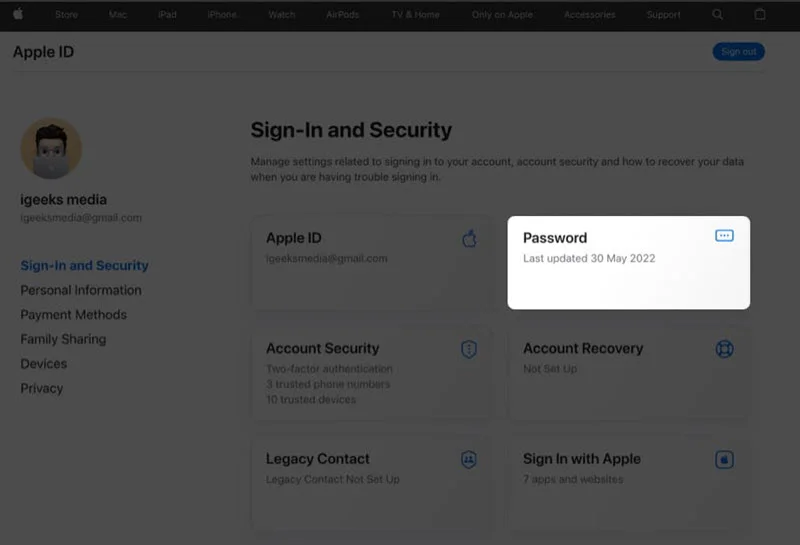
Kaip iš naujo nustatyti „Apple ID“ slaptažodį naudojant „Apple“ palaikymo programą
Šiuo metodu parodysime, kaip pakeisti „Apple ID“ slaptažodį naudojant „Apple“ palaikymo programą. Tai naudingas metodas, jei nesate prisijungę prie jokio Apple įrenginio arba neturite prieigos prie savo Apple įrenginių. Tačiau norint naudotis Apple palaikymo programa, jums reikės prieigos prie Apple Store, todėl turėsite pasiskolinti šeimos nario ar draugo iPhone arba iPad. Kai turėsite pasiskolintą Apple įrenginį, atlikite šiuos veiksmus, kad iš naujo nustatytumėte Apple ID slaptažodį:
- Nukeliaukite "App Store" ir tada atsisiųskite Apple palaikymo programa. Galite naudoti nuorodą arba tiesiog ieškoti programėlės parduotuvėje (ieškokite „Apple Support“).
- Paleiskite programą, kai ji bus įdiegta. Pasirodys ekranas, kuriame bus pateikta išsami informacija apie naudojamą įrenginį. Kai tai padarysite, bakstelėkite Slaptažodžiai ir sauga mygtuką.
- Dabar palieskite Iš naujo nustatykite Apple ID slaptažodį variantas. Bakstelėkite Pradėkite kitą ir tada pasirinkite Kitas Apple ID.
- Iš ten bakstelėkite Tęsti ir įveskite savo Apple ID.
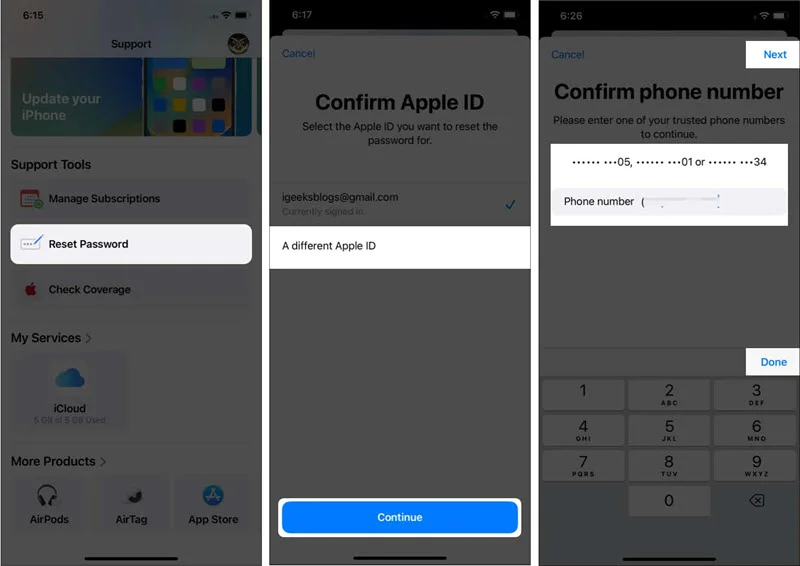
Po to tolesni veiksmai priklausys nuo to, kaip sukonfigūravote „Apple“ paskyrą ir prie jos prijungtus įrenginius. Pavyzdžiui, „Apple“ gali išsiųsti kodą jūsų telefono numeriu ir tada jūsų gali būti paprašyta pateikti vieno iš „Apple“ įrenginių prieigos kodą. Kai tai padarysite sėkmingai, „Apple“ paragins įvesti naują slaptažodį. Tačiau jei negalite atlikti šių veiksmų, „Apple“ palaikymo programa jus nukreips į paskyros atkūrimo sistemą.
Kaip pakeisti Apple ID slaptažodį iš Apple Store
Jei niekas nenori duoti jums savo iPhone ar iPad, kad pakeistumėte Apple ID slaptažodį, galite pasikliauti Apple palaikymo komanda. Jums tereikia apsilankyti vietinėje arba artimiausioje „Apple Store“ ir pranešti apie problemą „Apple“ technikai. Jie jums padės iš karto. Tačiau atminkite, kad jums reikės paskyros atkūrimo kontaktinio asmens, kuris padėtų iš naujo nustatyti „Apple ID“ slaptažodį.
Pamiršote Apple ID slaptažodį? Pašalinkite Apple ID be slaptažodžio
Galite naudoti naują Apple ID, kad prisijungtumėte prie savo įrenginio, jei reikia kuo greičiau jį pasiekti. Tai galite padaryti naudodami „iPhone Unlocker“. Ši programinė įranga specialiai sukurta tam, kad Apple vartotojai galėtų greitai iš naujo nustatyti Apple ID slaptažodį nenaudojant jokios saugos informacijos. Todėl, jei jums reikia skubiai naudoti „iPhone“ / „iPad“ ir negalite iš naujo nustatyti „Apple ID“ slaptažodžio, „iPhone Unlocker“ gali padėti prisijungti ir pasiekti įrenginį naudojant naują paskyrą. Tam tereikia keturių žingsnių.
Nemokamas atsisiuntimasNemokamas atsisiuntimas
- Atsisiuntę įdiekite „iPhone Unlocker“ savo kompiuteryje.
- Prijunkite „iPhone“ / „iPad“ prie kompiuterio ir spustelėkite „Atrakinti Apple ID“.
- Tada spustelėkite mygtuką „Pradėti atrakinimą“, kad pradėtumėte „Apple ID“ pašalinimo procesą.

Jūsų Apple ID slaptažodis bus pašalintas kartu su pačiu Apple ID. Iš ten galite naudoti naują Apple ID.
Nemokamas atsisiuntimasNemokamas atsisiuntimas
„iPhone Unlocker“ naudojimo privalumai
- „Apple ID“ pašalinimas iš įrenginio be slaptažodžio trunka mažiau nei 20 minučių.
- Naudojimui nereikia specialių žinių. Jums tereikia vadovautis pateiktomis instrukcijomis ir spustelėti.
- 99 % sėkmės rodiklis pašalinant Apple ID / iCloud paskyrą iš iPhone ir iPad.
- Suderinamas su iPhone 5S iki iPhone 14/14 Pro/14 Pro Max ir iOS 12 iki iOS 16 ir naujesnėmis versijomis.
DUK apie „Apple ID“ slaptažodžio atstatymą
1. Ar pakeitus Apple ID slaptažodį jis pasikeičia visuose įrenginiuose?
Tikrai taip. „Apple ID“ slaptažodis yra susietas su „iCloud“, todėl jį pakeitus, jis, be jokios abejonės, atsispindės visuose įrenginiuose, kuriuose prie jo prisijungta.
2. Kiek laiko užtrunka iš naujo nustatyti Apple ID slaptažodį?
Na, tai nėra labai ilgas. Tai gali užtrukti nuo 5 iki 15 minučių, priklausomai nuo jūsų naudojamo metodo.
3. Kodėl aš turiu laukti 27 dienas, kad iš naujo nustatyčiau savo Apple ID slaptažodį?
Jei susidūrėte su šiuo raginimu, tikėtina, kad „Apple“ nerimauja dėl jūsų paskyros saugumo, todėl jie išsiuntė raginimą saugumo sumetimais.
Išvada
Net jei nepamiršote/pametėte savo Apple ID slaptažodžio arba jis visai nepažeistas, bent kartą per laiką pakeisti Apple ID slaptažodį yra gera praktika, ypač saugumo sumetimais. Tai užtikrina, kad jūsų paskyra būtų gerai apsaugota nuo įsilaužimo ar kenkėjiškų programų ir svetainių. Todėl Apple ID slaptažodžiui iš naujo nustatyti galite naudoti bet kurį iš aukščiau pateiktų metodų.
Tačiau jei neturite paskyros informacijos ar saugos kredencialų, labai rekomenduojame naudoti „iPhone Unlocker“ pašalinti seną Apple ID ir nustatyti naują. Tai perspektyvi ir labai patogi parinktis, kuri užtikrins, kad atgausite prieigą prie įrenginio. Taigi, pabandykite!
Nemokamas atsisiuntimasNemokamas atsisiuntimas
Kaip naudingas šis pranešimas?
Spustelėkite žvaigždę, kad įvertintumėte!
Vidutinis įvertinimas / 5. Balsų skaičius: