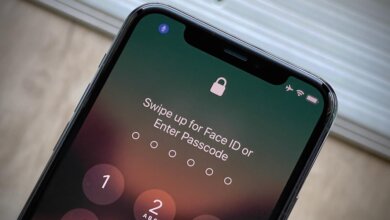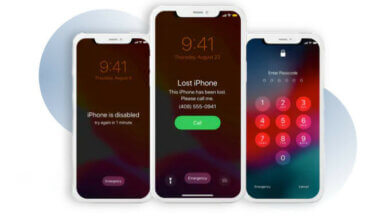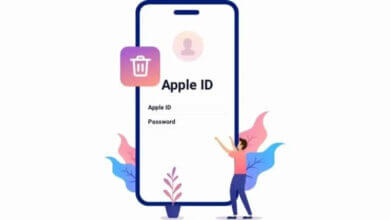3 būdai iš naujo nustatyti iPhone be Apple ID slaptažodžio [2023]
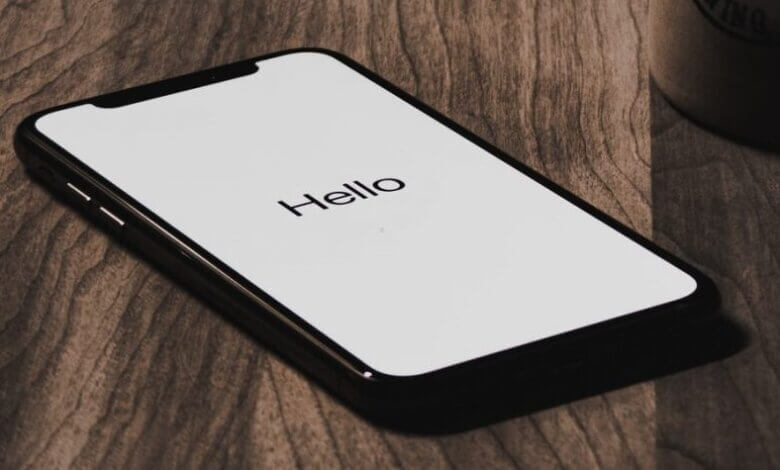
"Sveiki vaikinai. Iš eBay įsigijau naudotą iPhone 14 Pro Max ir vis pasirodo iššokantis langas, kuriame prašoma įvesti Apple ID slaptažodį, kurio nežinau. Kaip iš naujo nustatyti gamyklinius iPhone be Apple ID slaptažodžio?“ – Paskelbta Reddit
Galbūt norėsite iš naujo nustatyti savo iPhone, jei jį naudojote ilgą laiką ir ketinate jį parduoti arba perduoti kam nors kitam. Arba jei įsigijote naudotą „iPhone“ ir jame vis dar yra visas ankstesnio savininko turinys ir nustatymai, gali tekti iš naujo nustatyti įrenginio gamyklinius nustatymus.
Kad ir kokia būtų priežastis, gali būti labai sunku iš naujo nustatyti „iPhone“, jei neturite tinkamo „Apple ID“ ir slaptažodžio. Tačiau nesijaudinkite, vis dar yra keletas būdų, kaip tai išspręsti, ir mes juos apžvelgsime šiame straipsnyje. Atlikite toliau nurodytus išsamius veiksmus, kad iš naujo nustatytumėte savo iPhone su Apple ID / slaptažodžiu arba be jo.
1 dalis. Kaip iš naujo nustatyti iPhone be Apple ID slaptažodžio
Šioje dalyje parodysime tris būdus, kaip iš naujo nustatyti iPhone ar iPad be Apple ID slaptažodžio. Patikrinkite toliau:
- „iPhone Passcode Unlocker“ yra geriausias ir lengviausias būdas iš naujo nustatyti „iPhone“ be „Apple ID“ atliekant kelis paprastus veiksmus.
- „iTunes“ yra tinkamas sprendimas, tačiau kartais jis neveikia, o procesas yra šiek tiek sudėtingas.
- Ištrinti visą turinį ir nustatymus veikia tik tada, kai funkcija Find My iPhone išjungta ir jums reikia žinoti savo iPhone ekrano kodą.
Kaip atkurti „iPhone“ / „iPad“ gamyklinius nustatymus be „Apple ID“ / slaptažodžio [Geriausias būdas]
Jei „Find My iPhone“ jūsų įrenginyje išjungtas, būtų lengva atkurti gamyklinius nustatymus. Ką daryti, jei „Find My iPhone“ įjungta? Geriausias sprendimas šiuo atveju yra naudoti trečiųjų šalių įrankius, kurie yra skirti pašalinti Apple ID be slaptažodžio ir leidžia lengvai pasiekti įrenginį. Čia mes rekomenduojame „iPhone Unlocker“, kuri gali padėti iš naujo nustatyti iPhone be Apple ID, net kai įjungta Find My iPhone.
Pagrindinės „iPhone Password Unlocker“ funkcijos:
- Iš naujo nustatykite iPhone arba iPad be Apple ID / slaptažodžio, net jei įjungta funkcija Find My iPhone
- Padeda pašalinti Apple ID ir iCloud paskyrą iš iPhone/iPad iš naujo nustatant įrenginį.
- Leidžia prisijungti prie kito Apple ID arba sukurti naują, tada mėgautis visomis Apple paslaugomis ir iCloud funkcijomis.
- Apeikite visų tipų saugos užraktus, įskaitant 4 skaitmenų / 6 skaitmenų kodą, Touch ID ir Face ID iš iPhone.
- Veikia visose iOS versijose, net iOS 16/15, ir yra suderinamas su visais iOS įrenginiais, įskaitant iPhone 14/13/12/11/11 Pro/XS/XR/X ir kt.
Nemokamas atsisiuntimasNemokamas atsisiuntimas
Atlikite toliau nurodytus veiksmus, kad iš naujo nustatytumėte savo iPhone be Apple ID slaptažodžio:
žingsnis 1: Atsisiųskite ir įdiekite „iPhone Passcode Unlocker“ į savo kompiuterį ir paleiskite. Spustelėkite „Atrakinti Apple ID“, tada prijunkite „iPhone“ prie kompiuterio naudodami USB kabelį.

žingsnis 2: Turite atrakinti „iPhone“ ekraną ir įrenginyje paliesti „Trust“, jei jis prijungtas prie šio kompiuterio pirmą kartą. Tada palaukite, kol programa automatiškai aptiks iPhone.

žingsnis 3: Kai programa aptiks įrenginį, spustelėkite „Pradėti atrakinti“ ir ji iš karto pradės atkurti „iPhone“ gamyklinius nustatymus ir pašalins „Apple ID“ iš įrenginio, kai „Find My iPhone“ išjungta.

Nemokamas atsisiuntimasNemokamas atsisiuntimas
Kaip iš naujo nustatyti iPhone be Apple ID slaptažodžio naudojant iTunes [sudėtinga]
Kitas geras būdas iš naujo nustatyti „iPhone“ be „Apple ID“ slaptažodžio – įjungti įrenginį į atkūrimo režimą ir naudoti „iTunes“, kad atkurtumėte gamyklinius nustatymus. Štai kaip tai padaryti:
1 veiksmas: paleiskite iTunes ir prijunkite iPhone prie kompiuterio naudodami USB kabelį.
2 veiksmas: atlikite šiuos paprastus veiksmus, kad įrenginį įjungtumėte į atkūrimo režimą, kai jis prijungtas prie kompiuterio.
- Jei naudojate iPhone 8 ir naujesnes versijas – paspauskite ir greitai atleiskite garsumo didinimo mygtuką, tada paspauskite ir greitai atleiskite garsumo mažinimo mygtuką. Tada paspauskite maitinimo (šoninį) mygtuką, kol pasieksite atkūrimo režimo ekraną.
- „IPhone 7“ ir „7 Plus“ – paspauskite ir palaikykite maitinimo (šoninį) ir garsumo mažinimo mygtuką, kol pateksite į atkūrimo režimo ekraną.
- Jei naudojate „iPhone 6“ ir senesnes versijas – paspauskite ir palaikykite maitinimo mygtuką ir pradžios mygtuką, kol pasirodys atkūrimo režimo ekranas.
3 veiksmas: kai iTunes pasirodys pranešimas, spustelėkite „Atkurti“ ir „iTunes“ bandys atnaujinti įrenginį į naujausią „iOS“ versiją ir iš naujo nustatyti įrenginį.

Pastaba: jei procesas trunka ilgiau nei 15 minučių, iPhone išeis iš atkūrimo režimo ir gali tekti pakartoti 2 ir 3 veiksmus. Nustačius iš naujo, jūsų iPhone taip pat gali būti įstrigęs prie „iCloud“ aktyvinimo užrakto ir jums vis tiek reikia „Apple ID“ slaptažodžio, kad jį nustatytumėte.
Kaip iš naujo nustatyti iPhone be Apple ID slaptažodžio iš nustatymų [Limited]
Galite iš naujo nustatyti iPhone iš įrenginio nustatymų. Tačiau norėdami tai padaryti be Apple ID slaptažodžio, turite atitikti šiuos reikalavimus:
- „Find My iPhone“ turi būti išjungtas „iPhone“.
- Jei iPhone turi prieigos kodo apribojimą, turėtumėte žinoti ekrano kodą.
Tai pasakius, štai kaip iš naujo nustatyti „iPhone“ tiesiai iš nustatymų:
- Eikite į „iPhone“ nustatymus ir bakstelėkite „Bendra“.
- Bakstelėkite Atstatyti, tada pasirinkite „Ištrinti visą turinį ir nustatymus“.
- Būsite paraginti įvesti prieigos kodą, tada bakstelėkite „Ištrinti iPhone“, kad patvirtintumėte įrenginio nustatymą iš naujo.
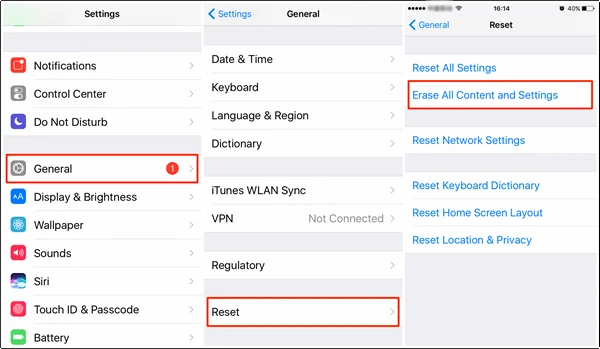
2 dalis. Kaip iš naujo nustatyti iPhone naudojant Apple ID slaptažodį
Kaip minėjome aukščiau, gana lengva iš naujo nustatyti „iPhone“, jei žinote „Apple ID“ ir slaptažodį. Toliau pateikiami 2 būdai, kaip iš naujo nustatyti „iPhone“ naudojant „Apple ID“ slaptažodį naudojant „iTunes“ ir „iCloud“.
Kaip iš naujo nustatyti iPhone naudojant Apple ID slaptažodį per iTunes
- Kompiuteryje paleiskite naujausią iTunes versiją ir USB kabeliu prijunkite savo iPhone.
- Spustelėkite „iPhone“ piktogramą ir eikite į skirtuką „Santrauka“.
- Spustelėkite „Atkurti iPhone“ ir pasirinkite atsarginę kopiją, kurią norite atkurti.
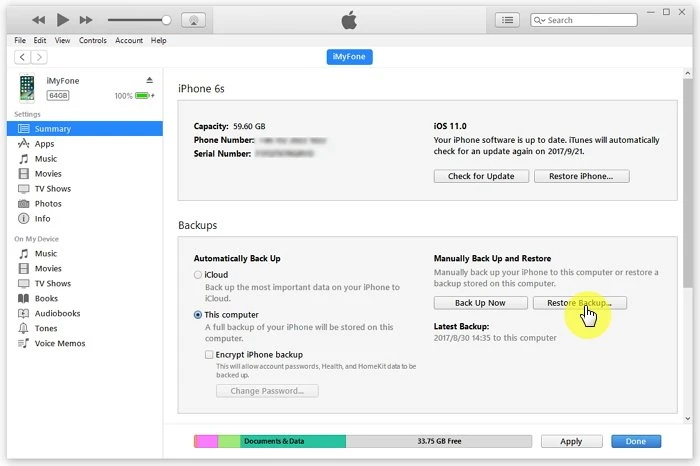
Kaip iš naujo nustatyti iPhone naudojant Apple ID slaptažodį per iCloud
- Eikite į iCloud.com ir prisijunkite naudodami savo Apple ID ir slaptažodį.
- Spustelėkite „Rasti iPhone“ ir iš „Visi įrenginiai“ pasirinkite savo „iPhone“.
- Spustelėkite „Ištrinti iPhone“, kad iš naujo nustatytumėte įrenginį.

Išvada
Naudodami aukščiau nurodytus metodus galite lengvai iš naujo nustatyti savo iPhone, net jei neturite Apple ID slaptažodžio. Pasirinkite jums tinkantį sprendimą ir atlikite veiksmus, kad sprendimas būtų visiškai įgyvendintas. Jei jums labiau patinka paprastas ir greitas būdas, „iPhone Unlocker“ gali būti geriausias jūsų pasirinkimas. Tai gali padėti atkurti „iPhone“ gamyklinius nustatymus be „Apple ID“ slaptažodžio, taip pat pašalinti „Apple ID“ iš įrenginio ir neužstrigsite „iCloud“ aktyvinimo užrakinimo ekrane.
Nemokamas atsisiuntimasNemokamas atsisiuntimas
Kaip naudingas šis pranešimas?
Spustelėkite žvaigždę, kad įvertintumėte!
Vidutinis įvertinimas / 5. Balsų skaičius: