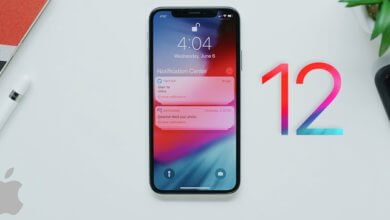„AirPods“ neprisijungimo problemos sprendimas (11 žingsnių)

Kartais „AirPods“ neprisijungia prie „Apple“ įrenginio ir jaučiasi kabo problema. Kartais problema gali būti susijusi su netinkama aparatinės ar programinės įrangos konfigūracija. Kad jūsų „Airpods“ veiktų tinkamai, turite viską tinkamai sukonfigūruoti.
Šiandien mes stengsimės išsiaiškinti visas galimas problemas, dėl kurių jūsų „AirPods“ gali neveikti. Be to, mes taip pat ieškosime galimo kiekvienos problemos sprendimo, kad jūsų „AirPods“ vėl veiktų.
Ištaisius „AirPods“ nepavyks prijungti problemos per 11 žingsnių namuose
Ar turėčiau pretenduoti į „AirPods“ garantiją ar nusipirkti pakaitinį?
Šiuo metu negalima teigti, kad jums reikia pretenzijos dėl garantijos arba pakeitimo. Tačiau po sėkmingos diagnozės ir trikčių šalinimo galite rasti tikrąją problemą ir visus galimus sprendimus.
Kadangi šiuo metu, jei gausite „AirPod“ pakeitimą, tai nereiškia, kad problema bus išspręsta. Jūsų naujai porai gali kilti ta pati problema, nes problema susijusi su kitu. Vadovaudamiesi šiuo vadovu, problema bus išspręsta.
„AirPods“ neprisijungs? – Pabandykite konfigūruoti „AirPods“ naudodami „iPhone“.
1. Perkraukite „iPhone“
Pirmajame etape pabandykite iš naujo paleisti „iPhone“ arba susietą „Apple“ įrenginį. Tai gali išspręsti kai kurias įprastas problemas ir padėti „AirPods“ vėl veikti. Taip yra todėl, kad paleidus iš naujo visas foninis procesas bus išjungtas ir visos paslaugos bei tvarkyklės bus paleistos iš naujo.
Galite išjungti arba iš naujo paleisti savo iPhone ar kitus Apple įrenginius naudodami maitinimo mygtuką. Paspauskite ir palaikykite mygtuką, kol pamatysite aptarnavimo meniu, kad iš naujo paleistumėte įrenginį.
2. Įjunkite „Bluetooth“ ir padarykite jį matomą
- Išjunkite Bluetooth, jei jis jau veikia. Palaukite kelias minutes ir vėl įjunkite. Galite naudoti kelią Nustatymai>>Bluetooth įjungti perjungimo mygtuku.

- Taip pat galite braukti aukštyn iš ekrano apačios, kad atidarytumėte valdymo skydelį ir įgalintumėte „Bluetooth“ paliesdami jo piktogramą.
- Įsitikinkite, kad jūsų „Bluetooth“ yra matomas kitų įrenginių, tada nuskaitykite „Airpods“, tikiuosi, dabar galėsite su juo prisijungti. Jei jūsų problema dar neišspręsta, judėkite pirmyn.
3. Atnaujinkite savo iPhone programinę įrangą
Kartais problema kyla dėl jūsų OS, nuskaitykite „Apple“ įrenginį ir ieškokite naujausių naujinimų. Jei radote naujausią „iOS“, „iPadOS“, „MacOS“, „tvOS“ savo įrenginiui, atnaujinkite jį į naujausią versiją.
- Pradėkite "Nustatymai Programos“, tada pereikite prie Bendra>>Programinės įrangos naujinimas>>Įdiegti dabar. Tada pateikite slaptažodį, kad patvirtintumėte nuosavybės teisę.
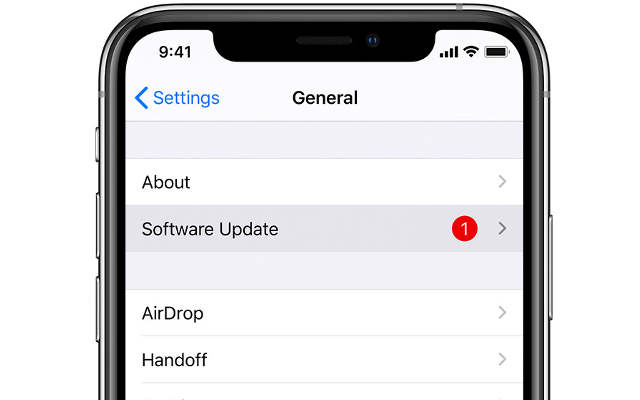
Turėtumėte atnaujinti, nes naujausioje versijoje visada yra klaidų pataisymų, ir tai gali tiesiog išspręsti jūsų problemą. Jei kyla problemų dėl „MacBook“ ausinių, turime tam atskirą vadovą. Jei problema neišspręsta, galite tęsti toliau apie „AirPod“.
4. „AirPods“ konfigūravimas naudojant „Apple“ įrenginį
- „Airpods“ sukurtos taip, kad automatiškai prisijungtų per „Bluetooth“, o atidarius dėklą jis bus lengvai sinchronizuojamas su jūsų įrenginiu.
- Norėdami prijungti „AirPod“, tiesiog pereikite į pagrindinį įrenginio ekraną, atidarykite „AirPods“ dėklą ir pritraukite jį prie įrenginio.
- Dabar palaukite kelias sekundes, kol „Apple“ įrenginyje pamatysite animaciją. Dabar bakstelėkite „prisijungti“ ir patvirtinkite operaciją bakstelėdami „Atlikta“.
5. Įsitikinkite, kad naudojate „AirPods in Range“.
- Airpods turi būti susieto Apple įrenginio Bluetooth diapazone. Kadangi jis turi perduoti garso duomenis per „Bluetooth“ ryšį.
- Paprastai ryšio diapazonas yra kelios pėdos. Pradėjus tolti, pirmiausia pablogėja balso kokybė, o po to susidursite su visišku atsijungimu.
6. Patikrinkite „AirPods“ įkrovimą
Jei jūsų „AirPods“ nebus įkrautas, jis negalės veikti. Todėl, kad jis vėl veiktų, turite iš naujo įkrauti „AirPod“. Norėdami tai padaryti, galite įdėti jį atgal į dėklą ir patikrinti, ar jie turi pakankamai įkrovimo, ar ne, naudodami būsenos lemputę. (Viso įkrovimo metu būsenos lemputė taps žalia).

Jei jūsų AirPods dėklas nepakankamai įkrautas, gali tekti prijungti jį prie įkroviklio ir palaukti kelias valandas, kol jis bus visiškai įkrautas.
7. Įjunkite Bluetooth susiejimo režimą
Pabandykite „AirPod“ įjungti „Bluetooth“ poravimo režimą. Jei jūsų Apple įrenginys nesusietas su iCloud, AirPods neprisijungs prie jūsų įrenginio. Norėdami konfigūruoti ryšį, turite įjungti Bluetooth poravimo režimą.
Įdėkite „AirPod“ į įkrovimo dėklą ir neuždarykite dangčio. Tada paspauskite nustatymo mygtuką, esantį įkrovimo dėklo gale. Netrukus pamatysite mirksinčią būsenos lemputę, dabar esate susiejimo režimu.
8. Prisijunkite prie vieno įrenginio vienu metu
- „AirPod“ nėra sukurta prisijungti prie kelių įrenginių vienu metu. Todėl, jei yra daugiau nei vienas „Bluetooth“ pasiekiamas „AirPod“, aš prisijungiu prie netinkamo įrenginio, remdamasis susieta „iCloud“ paskyra.
- Dėl to negausite garso iš tikslinio įrenginio. Norėdami išspręsti šią problemą, pirmiausia išjunkite „Bluetooth“ visuose su „iCloud“ susietuose įrenginiuose, iš kurių neketinate prijungti „AirPod“. Tada sinchronizuokite „AirPod“ su pasirinktu „Apple“ įrenginiu.
9. Išvalykite anglį / šiukšles iš „AirPods“ ir dėklo

- Laikui bėgant į įkrovimo taškus aplink juos gali susikaupti šiukšlių ir anglies. Gali prireikti jį išvalyti, kad „AirPods“ vėl veiktų.
- Norėdami jį išvalyti, paimkite minkštų šerių seną dantų šepetėlį ir minkštą medvilninio pluošto audinį / rankšluostį. Dabar šepetėliu nuvalykite „AirPods“ ir dėklo įkrovimo taškus, tačiau naudokite labai lengva ranka ir nenaudokite per daug jėgos. Likusią dėklo dalį nuvalykite šluoste ir įsitikinkite, kad dėkle nepaliekate pluošto.
10. Iš naujo nustatykite visus nustatymus
Įsitikinkite, kad iš naujo nustatę iPhone neištrinsite jokių duomenų iš iPhone. Bet tai pakeis visus jūsų nustatymus į numatytuosius gamyklinius nustatymus. Tai padės įsitikinti, kad problema nėra susijusi su nustatymais. Jei „AirPods“ neveikia dėl kai kurių nustatymų, šis triukas tai išspręs.
Norėdami iš naujo nustatyti iPhone nustatymus, vadovaukitės šiuo keliu Nustatymai>> Bendrieji>> Atstatyti>> Iš naujo nustatyti visus nustatymus.
11. Pakeiskite arba suremontuokite „AirPod“.
Jei vis tiek, problema kyla dėl „AirPod“, vadinasi, problema yra su „AirPod“. Norėdami išspręsti problemą, turite kreiptis į remonto centrą. Taip pat galite pateikti užklausą dėl pakeitimo oficialiame Apple portale.
Kaip naudingas šis pranešimas?
Spustelėkite žvaigždę, kad įvertintumėte!
Vidutinis įvertinimas / 5. Balsų skaičius: